GoogleChromeの話 設定してみよう
日々のデジタルライフを楽しく過ごしていますか?
今回は、Google Chrome のセキュリティ設定中心にお話しします。
Google Chrome はカスタマイズすることができます。
Chromeはインストール後、セキュリティ関連を中心に カスタマイズしてみましょう。設定画面を開いてみましょう。
最初は Google の設定 です
このページでは同期と Google サービス を設定してみましょう
同期はパソコンやスマートフォンを同期させる内容を設定することができますので自分なりに設定してみましょう。項目はアプリ、ブックマーク、拡張機能等 項目があるので必要なところをオンにしていただければ よいと思います。
次に自動入力ですが、パスワードマネージャーという項目があります。
この項目はパスワードに関するものですが、パスワードマネージャーではパスワードを保存するサイトや毎回パスワード入力を求めるサイトなどの設定をすることができますので パスワード対応を変更したければこの項目で設定を行います。
パスワードを確認という項目では、保存しているパスワードが脆弱なものかをチェックすることができます。脆弱なパスワードが確認されたら、強固なパスワードに変更することをお勧めします。サイト画面を表示させてパスワード変更しましょう。パスワード入力項目でマウス右クリックすると、パスワードの自動生成 という項目がありますので実行してください。Chromeが強固なパスワードを作成してくれます。
自動入力ではお支払い方法という項目があります 。ここではクレジットカード情報を 入力設定することができます 。クレジット情報をデータ保存することに抵抗を感じる人はこの項目を使用しないに設定しましょう。 その場合ショッピングした都度クレジットカード情報は入力する方法となります。
次にプライバシーとセキュリティ 項目です。
安全確認は Chrome でデータ侵害や不正拡張機能などの脅威から保護されているかを確認する項目です。今すぐ確認をクリックすると 確認処理が 行われます。定期的に確認処理を行い警告が表示されたら設定見直しを行ってください。
プライバシーとセキュリティは、プライバシーガイドを一度処理してみましょう。
プライバシー設定のガイドとして、4つほど設定確認項目が表示されますので設定見直ししてみましょう。
ダウンロード項目、この項目はサイト上から PDF 頭のファイルを パソコンスマートフォンにダウンロードする際の保管保存場所を指定する項目です。 ダウンロード保存場所を指定するのか もしくはあらかじめ決められたところに ダウン保存させるのかを設定することができますので使い勝手の良いようにしてみましょう。
システム項目です。 ここではハードウェアアクセラレーションが使用可能な場合は使用する をオンにしておきましょう 画像表示を左右する項目ですのチェックしましょう。
リセットとクリーンアップという項目があります。 ここではパソコンのクリーンアップという項目があります。 パソコンのクリーンアップはパソコン内をスキャンし望ましくないアプリを駆除できます 。これは Google のポリシーに準拠しないソフトウェアを検知できます。ただし、 マルウェアを検出する機能はありませんので注意してください。
設定できるところをお話しました。パスワード強度確認やセキュリティ設定確認ができるので、定期的に実施してセキュリティアップを行ってトラブルにならないようにしていきましょう。
あなたが楽しいデジタルライフを満喫できますように。 b(^^)
GoogleChromeの話 2段階認証プロセスのバックアップコード
日々のデジタルライフは楽しく過ごしていますか?
今回は、2段階認証プロセスのバックアップコードについてお話しします。
2段階認証プロセスを設定している場合 自分の端末(スマートフォン等)が使用できない状況 になり2段階認証の確認が取れず ログインできなくなってしまう恐れがあります。
そんなことになったら大変ですよね。ドライブに保存したデータが、写真が、...
それを防ぐために 2段階認証プロセスのバックアップオプションを使用し バックアップコードを 作成保存しておきましょう。
バックアップコードは 2段階認証プロセスを行う端末が 何らかの理由で使用できなくなった場合 の 救済用です、常時利用には適していません。
バックアップコードは 十個与えられます。
それぞれのコード は 一度のみ使用することができます。
バックアップコードは、ダウンロード保存(保存形式:txt)するか紙に印刷して保存する、の2通りです。
ダウンロード保存した場合は、外部記憶装置(USBメモリ、SDカード、HDD)、またはパソコンに大切に保存しておきましょう。
この場合は、万が一の時にはバックアップコードをどのように確認するのか手順を明確にしておきましょう。
紙に印刷した場合は 、保管場所を決めて紛失しないよう大切に保管しておきましょう。
バックアップコードは、更新することができます。以前作成バックアップコードを紛失(データ紛失、印刷物を紛失)してしまっても、再作成して保存すれば大丈夫です。常に更新されたデータが有効となります。
バックアップコードを忘れないためには、定期的にバックアップコードを更新して保存しておくことも大切です。
機種変更した場合 機器紛失した場合 など、 2段階認証 プロセスを利用する環境が変化した場合は 今回のバックアップコードが とても 有効で 大事になってきます。
バックアップコードは 忘れがちですので大事な時に使用できるよう しっかり管理 しておきましょう。
あなたが楽しいデジタルライフを満喫できますように。 b(^^)
GoogleChromeの話 2段階認証プロセスについて
日々のデジタルライフを楽しく過ごしていますか?
あなたは、Googleアカウントをどのように守っていますか?
もし、Googleが便利だからなんとなくGoogleアカウントを登録して使用しているなら、意識してアカウントを管理してみましょう。
その為に「2段階認証プロセス」を使用してみましょう。
「2段階システム認証プロセス」とは
2段階認証プロセスをおさらいしてみましょう。
2段階認証プロセスの目的は、 アカウントセキュリティの向上を図りユーザーアカウントを守ることです。
2段階認証プロセスは、このような仕組みです。(大まかな説明です)
(「Googleからのメッセージ」を受け取り選択の場合)
1.あなたのID、パスワードでChromeにログインする。(自分が把握している情報での1回目の認証作業)
2.Googleシステムは認証コードをあなたが所持している機器へ送信する
3.送られてきた認証コードを確認する。(あなたが所持している機器での2回目の認証作業)
4.送られてきた認証コードを入力してログインできます。

この仕組みのポイントは、あなたが所持している機器(スマートフォンなど)です。
仮に、誰かがあなたのIDパスワードを盗みそれを使いChromeにアクセスしようとした場合、必ずあなたが所持している機器に2回目の認証コードが送信されてきます。そのため盗んだ人は認証コードを使用できず、盗んだあなたのアカウントを利用できません。あなたのアカウントは守られるのです。
仕組みがわかると、2段階認証プロセスが大事であることがわかると思います。
ぜひ、あなたのChromeに2段階認証プロセスを利用するようしてセキュリティ管理をしてみましょう。
あなたが楽しいデジタルライフを満喫できますように。 b(^^)
GoogleChromeの話 シークレットモード
日々のデジタルライフを楽しく過ごしていますか?
今回は、Google検索の便利な機能 シークレットモード を紹介します。
これは、プライバシーを配慮したものでブラウザで検索した履歴を残さない機能(閲覧履歴やCookieなどの情報がブラウザに保存されないモード)です。
この機能で操作した場合の特徴は、以下の情報をパソコンに残しません。
- 閲覧履歴
- Cookieとサイトデータ
- フォームに入力した情報
- ウェブサイトに許可した権限
パソコン、スマートフォンともに使用可能です。
表示方法
表示方法は3つあります。
①メニューより開く
画面右上の三点マークをクリックします。
表示されたメニューからシークレットウィンドウというメニューがありますのでそれをクリックします。
新しくシークレットウィンドウ が表示されます。
②ショートカットキーにより開く
[ctrl]+[shift]+[N]キーを押すことで同様に表示できます。
③マウス操作により開く
検索結果で表示されたURLをマウスの右クリックでメニューを表示し、シークレットウィンドウで開く で選択して開くことも可能です。
終了方法
シークレットモードを終了するときは、タブを✖で終了させるか、ウィンド右上の✖で終了させてください。
使用方法
開かれたウィンドウは黒色でシークレットモードと表示されています。
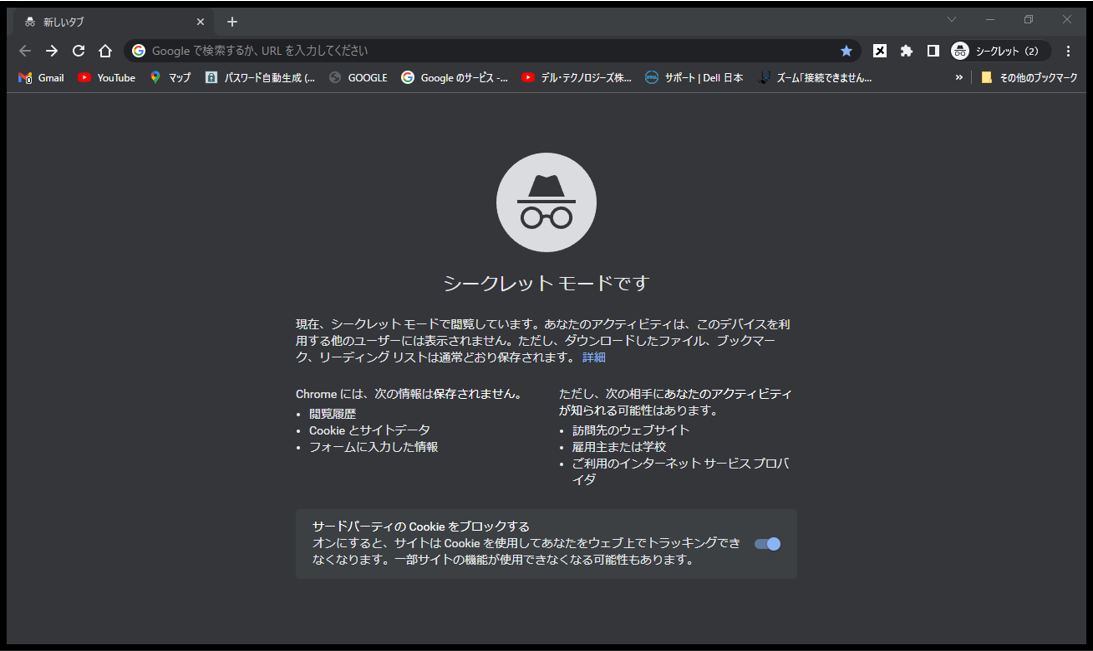
いつもどおりキーワード検索やURL入力をしてウェブサイトを表示させてください。
どんな時に使用するの?
不特定多数が使用するパソコンを使用する際、そのパソコンに自分の操作履歴を残したくない場合ややむをえず他者のパソコンを使用する場合に便利です。
例)図書館や公共施設のパソコン、商業店舗にあるフリー利用のパソコン、自宅にあるパソコンを家族で使用する場合など。
今回は、シークレットモードを紹介しました。昔とは違い、スマートフォンでもインターネットができるようになりパソコンを共同使用している場面はなくなってきています。でも、このような方法もあることを覚えていれば役に立つと思います。
あなたが楽しいデジタルライフを満喫できますように。 b(^^)
Google Chromeの話①
あなたは、Webサイトを閲覧する際、ブラウザソフトは何を使用していますか?
GoogleChrome、それともMicrosoftEdgeですか?今回はGoogleChromeのことについてお話しします。
GoogleChromeは、Googleが無償提供するブラウザソフトです。パソコン用ブラウザソフトでは、ナンバーワンの利用数です。パソコンだけではなく、スマートフォン、タブレットでも利用可能です。そんなchromeについてお話します。
あなたは、Googlechromeはどのように使用していますか。情報検索やMAP検索のみ使用でしょうか? もし、それだけだったら利用方法を見直ししてみましょう。
Googleには、多くのアプリケーションがあります。フォト、Eメール、データストレージ、youtubeなどなど。これらを活用できたらデジタルライフがとても楽しくなりますよ。
そのためには、どのようにすればいいのでしょうか?それは、Googleアカウントを取得してみましょう。全てはアカウント取得することから始まります。
アカウント取得する際、Gmail(無料のウェブメール)を必ず作成します。これでEメールは利用可能です。また、15GBの無料データ容量を取得します。これでGoogleDriveを利用可能です。その他Googleアプリがありますが、アカウント取得していれば、それらは取得したアカウントで使用できます。
また、パソコン、スマートフォン、タブレットを2種以上した場合、ブックマークや保存したパスワードを同期することができ一元管理できます。
Googleアカウント取得で得られることを簡潔に列記します。
- ウェブメールGmail を取得し利用できる
- ストレージサービスGoogleDriveを利用でき、外部データ保存ができる(無料容量15GB)
- アカウントを使用して取得した情報は、パソコン、スマートフォンで同期して利用することができる。(一元管理される)
- GoogleアカウントをFacebookなどのSNSサービスに使用できる。
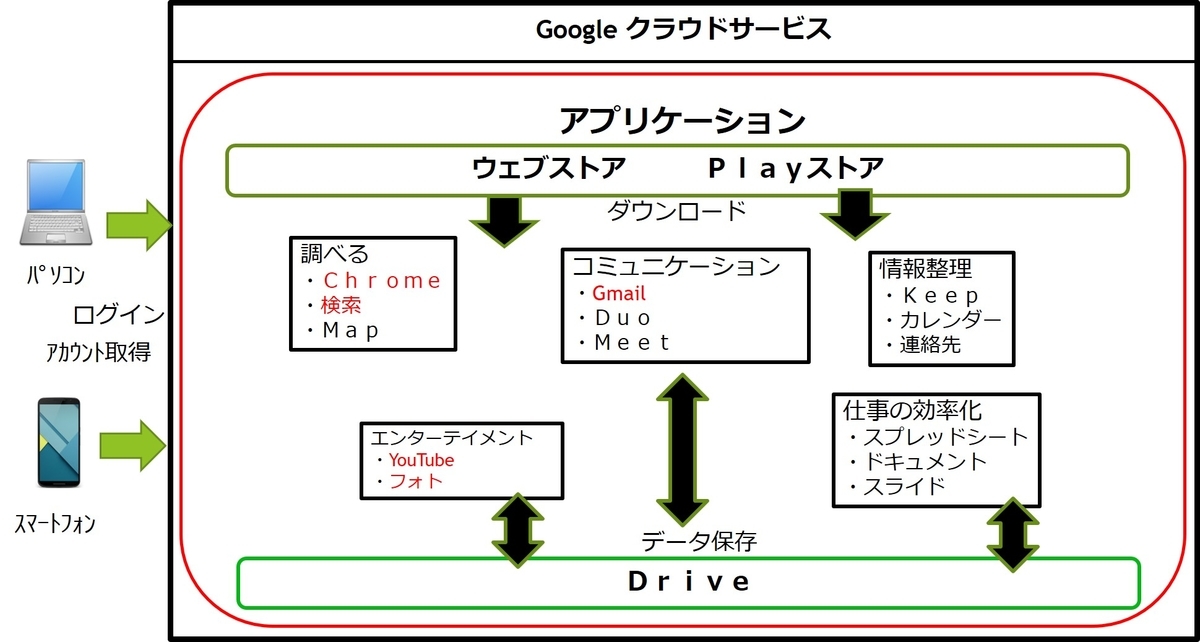
簡単ではありますが、GoogleChromeについてお話しました。アカウント取得することでどこでもデータ共有でき楽しみの可能性が広がっていきますね。
あなたが楽しいデジタルライフを満喫できますように。 b(^^)
大事なパスワードはどのように管理していますか?
こんにちは、今日も快適なデジタルライフを満喫していますか?
私は、先日ネットショッピングする機会があったのですが、思えば、いまインターネットサービスを利用する機会がほぼ日常化してますよね。
Amazonでショッピングする、Googleへログインする、会員制サイトへログインするなど、なにかとログインし、IDパスワードを必要とされます。
そのため、利用しているサイトのID、パスワードが増えてきて覚えきれない状況になってきている方もいるのではないでしょうか?
今回は、ログインにとても大事なパスワードについて話をしたいと思います。
パスワード作成するには
会員制サイトに登録しようとすると、必ず必要になるのが、ID(ユーザー名の表記もある)、パスワードです。
特にパスワ-ド作成は、どうしようか悩みませんか?
毎回作成してたら覚えきれない、どんなパスワードをつくばよいかわからない...
そこで、安全なパスワードの作り方を紹介します。
目安にしてください。
①パスワードの長さは12文字以上にする(あくまでも推奨です)
②様々な文字種(大小英字、数字、記号文字)を組み合わせる
③推測されやすい単語や生年月日、数字、キーボード配列などの単純な文字の並びやログインIDはさける
④他のサービスで使用しているパスワードは使用しない
以上、4点を目安に作成してみましょう。
パスワードは、インターネット上に自動作成してくれるホームページもあるので、それを利用する方法もあります。その際は、上記①②を作成条件にあてはめて利用してください。
パスワード管理方法はどうやるの?
パスワード作成はできるようになったけど、覚えきれない、といったことも発生するかと思います。その管理方法について紹介します。
パスワード管理は3つあります。
①紙に書いて記録し保管する
この方法は、専用のノートや手帳を設けて記録していく方法です。
ID、パスワードを更新するたびに記録していきます。
紛失や更新記録の付け忘れなど気を付ける点はありますが、簡単に管理できる方法です。
パスワード管理手帳がネットショッピングで販売されていますので自分にあうものを探すのもよいでしょう。
メリット 簡単、すぐできる
デメリット 毎回メモを見ながらログイン、紛失、書き間違いがある
②パスワードつき電子ファイルで保管する
この方法はコンピュータ管理する方法です。
EXCELなどでIDパスワード情報表を作成し、パスワード設定にしてファイル管理します。
ログイン時は、このファイルを確認しながら入力します。
ファイルはパソコン本体とは別媒体にバックアップ保存すればなお良しです。
メリット 簡単、データを管理しやすい
デメリット 機器が必要、データの暗号化等保存するファイルのセキュリティ処理必要
③パスワード管理ツールを使用する
この方法は、アプリケーションを使用した管理方法です。
一般的には、パスワードマネージャーと呼ばれるアプリケーションです。
セキュリティソフト会社が取り扱いしており、年単位や月単位の購入費用が発生します。
IDパスワード管理は、アプリケーションが管理してくれますのでたくさんのIDパスワードをお持ちの方にはお助けアプリになるのではないかと思います。
メリット 多量のデータを管理できる、セキュリティ管理
デメリット 費用発生
トレンドマイクロ社の商品パスワードマネージャーを例に機能を見ると
・個人情報を守る機能 IDパスワードの一括管理、データを暗号化保存する
・情報流出による被害を防ぐ機能
IDパスワードの流出管理、ログイン時不正アプリチェック、パスワードチェック使いまわし脆弱性を可視化する、強力なパスワード生成機能、ダークウェブサイト(犯罪サイト)に流出していないか監視機能
・インストール台数制限なし パソコン(Windows、iMac)、スマートフォン対応(Android、iOS)
費用は、275円/月額、2750円/1年額、6380円/3年額となっています。(費用はトレンドマイクロ社ホームページを参照、税込み額。)
最後に
管理方法はこのようになるのですが、面倒なパスワード管理はしたくない、多少費用を払ってもいいと思う人は③パスワード管理ツールを利用が良いでしょう。コンピュータに保存したくない人は①紙に書いて記録し保管する を利用すれば良いかと思います。
ちなみに私は、①紙に書いて記録し保管する方法を採用しています。
サイトへログインする場合は、毎回ID、パスワードを入力しています。
サイトのログイン情報は、コンピュータに記億させないようにしていますので面倒でも毎回入力しています。
あなたがお持ちのIDパスワード量に合わせて管理方法をいま一度見直しをされてはどうでしょうか?
セキュリティ意識をもち実行することがトラブル回避の基本です。
あなたが楽しいデジタルライフを満喫できますように。 b(^^)
”ランサムウェア” って何?
本日はランサムウェアについての話をします。
過日、企業システムがコンピュータウィルスに感染させられて使用できない状態となり、コンピュータウィルスを感染させた側(攻撃者)がそれを解除する代わりに金銭要求する脅迫記事がでていました。
最近では、次のような記事です。
◎2022年2月トヨタ自動車が、取引先がランサムウェア被害にあい、3月1日に国内すべての工場の稼働(14工場、28ライン)を停止するとの発表があった。被害を受けた取引先より部品調達ができなくなり操業ができなくなった。
◎2021年10月徳島県の町立病院の医療システムがランサムウェア被害にあい金銭要求された。病院内システムが利用できなくなり業務に支障が発生している。コンピュータ管理がすべて手作業となった。
ランサムウェア
これは、コンピュータウィルスのマルウェア類でランサムウェアと呼ばれるものです。
ランサムウェアとは、マルウェアの一種で身代金要求型不正プログラムとよばれるものです。感染したパソコン等を利用できない状態にしたり、ファイルを暗号化したりすることによりユーザによるアクセスを制限します。そのうえで金銭を要求するのです。結果的にシステム全体に影響が及ぶためシステム利用ができなくなってしまいます。種類によっては、他のデバイスやシステムに感染拡大させます。
攻撃者は、コンピュータシステムを”人質”として取り扱い、金銭と引き換えに使用できるように解除してやると要求してくるのです。
彼らに金銭を支払っても使用できるようになる保証はありません。金銭要求に応じてもオレオレ詐欺のように次から次と金銭要求される恐れがあります。
ランサムウェアの種類
前述2件は大企業システムの事例ですが、個人のパソコンやスマートフォン、タブレットもランサムウェア被害を受ける恐れがあります。
用心しなくてはなりません。気を付けましょう!
さて、そのランサムウェアの種類はどのくらいあるかご存じですか?
資料は古くなりますが、2016年は247種類確認との報告があります。
代表的なものといわれるものを紹介します。
①Cryptwall ビットコインによる身代金要求した最初のマルウェア。
②TeslaCrypt ファイルを暗号化する。暗号化されたファイルは拡張子.vvvに変更されるのが特徴。
③Locky 多言語対応型、word文書の添付ファイルがあるスパムメールが確認されている。 亜種もある。
(出典:JPCERT/CC 一般社団法人JPCERTコーディネーションセンター より)
過去の報告ですが、現在はもっと増えていると推測されます。
あなたが日常使用しているスマートフォンもランサムウェアのトラブルが世間では発生しています。
パソコン同様の被害ですが、
◎ファイル暗号化型の身代金要求タイプ
◎端末ロック型 スクリーンや端末をロック(使用できなくさせる)させ身代金要求タイプ
などが発生しております。
多くの人がスマートフォンを使用している現状を考えると、スマートフォン利用者を狙ってランサムウェアで攻撃することが増えていくことが予想されます。
感染経路はどんなものがある?
ランサムウェアはどんな経路で感染するのでしょうか?
◎攻撃者からのEメールアドレスを受信して添付ファイルを開く。
◎メール本文に記載されているURLアドレスをクリックする。
◎改ざんされたwebサイトにアクセスした際にドライブバイダウンロード攻撃を受ける(勝手に不正プログラムをダウンロードされてしまう)。
◎攻撃目的で細工されたサービス要求が送られる。
などです。
これ以外にも、ネットワーク機器(ルータ、Wifi環境など)から侵入されて感染なども考えられます。
感染予防策はないのか?
ランサムウェア感染予防対応について、どうすればよいのでしょうか?
◎ファイルやシステムの定期的なバックアップを実施する。
パソコン、スマートフォン以外にデータ保存しておく。GoogleDriveなどのクラウドサービス、外部HDD装置のUSB接続等大容量記憶機器。IDやパスワードは、エクスポートして別媒体に保存やIDパスワード用の手帳を作り書き写すなど対応が必要です。
◎メールの添付ファイルの開封やウェブページのリンクをたどる際には注意する。
Emotetのように知人らしき人から内容がはっきりしないメールは特に注意です。添付ファイルを開くと感染する恐れがあります。また、メール本文にURLが記載されていてもページにアクセスしないこと。リンクページを開くと感染したりフィッシングサイトの可能性もあります。
◎ファイアウォールやメールフィルタを適切に設定し、不審通信をブロックする。
外部からの侵入アクセスを防いでくれるソフトの設定はしっかり設定されているか確認しましょう。
◎OSやアプリケーションソフトウェアを最新状態ににアップデートする。
これらは、常に最新にして脆弱性を解消しておきましょう。感染リスクを低くなります。
◎セキュリティソフトを導入する。
セキュリティソフトを導入し、定義ファイルを常に更新しておきましょう。コンピュータウィルスを発見する機会が増えます。コンピュータウィルス駆除もできます。
◎パスワードの設定を見直しする。
パスワードは、定期的に更新しておきましょう。また、パスワード自体も強固なパスワード(英数字記号、文字数を多めにする)にしておきましょう。
◎非公式なアプリストアからのアプリインストールはおこなわない。
AppstoreやGooglePlayストアなどの信頼できる公式なサイトからインストールしましょう。よくわからないページからのアプリインストールは不正なアプリが一緒にインストールされる恐れがあります。
最後に
コンピュータウィルスは、ちょっとした不注意から感染してしまいます。あなたが被害者にならないためには、コンピュータに関するセキュリティ意識をしっかり持つことが大事になります。この記事を読んで終わりではなく、毎日セキュリティ意識を維持することが大切です。
あなたが楽しいデジタルライフを満喫できますように。 (^^)/